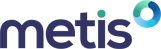There’s lots of evidence that producing video from your website gets way higher levels of engagement than text alone. The Content Marketing Institute said in 2016 that 62% of B2B marketers found video effective.
There are 2 types of video that most consultancies are likely to want to produce:
- Video testimonial interviews with existing clients that give a human feel for how good you are at what you do, and what your firm is like to work with.
- More abstract videos that explain what you do, or what you did on particularly interesting or innovative projects for clients.
Animation is a highly effective way to make videos in the second category because it enables you to blend presentation-style graphics with a narrative and screenshots, resulting in really engaging content for your potential customers. Animation used to be expensive, but a new generation of tools has massively reduced both the cost and the talent required. As a result, creating a great-looking animation video for your website doesn’t need to be a daunting or expensive task.
We’ve written before about how to get things done either by outsourcing or with neat online tools. We decided to try that for video.
Why did we need a video?
I wanted to make a great-looking video, showcasing the features of our software, which helps consultancies get control of their business end-to-end so they can grow and profit. Here’s the story of how I did it. I’ve included tons of tips in case they’re useful - but if you just want to skip straight to the video, here it is.
Metis Quick Tour from Metis on Vimeo.
“Show, don’t tell” is an old but valuable marketing adage. We had a website we were proud of, with plenty of screenshots of our software. We had a comprehensive Help Centre with ‘how-to’ documents. We’d just had a great marketing video created for us by an agency. But we didn’t have anything showing Metis software actually in use, with its clear screens and instant analysis of how projects are going. This was our need: to create a hybrid sales-product video, showing the best bits of our product in under 5 minutes, to people who were already experiencing the pain that our software addresses.
Why did we consider doing it ourselves?
The video the agency had created for us needed to be closely managed to get what we wanted. It was also quite costly, so we decided to try a different approach the second time around. In a world of SaaS products (us included), monthly subscriptions and easy-to-use editing software, the answer was obvious: to attempt to create a video ourselves.
Often in a growing team, everyone pitches in and helps out, so I offered to take on the challenge of creating a video for us. I’m the Customer Success Manager and know my way around our product pretty well, and had also created many of the ‘how-to’ videos in our Help Centre, so I was the obvious choice.
Beginning the project: understanding the ‘how’
Finding the right video editor
Now we were at the place where we knew roughly what we wanted, and knew who was going to create the video. Next, we needed to establish the how.
We found a product called GoAnimate. It promised to enable us to produce professional looking video content, for just $50 per user per month. It looked like good value for money and we thought it should be easy to use.
Ensuring we had the right tools
To record the video and audio clips, I used:
- Video capture - Snagit
- Audio capture - Quicktime
- Video editing - iMovie
I could have used Quicktime to record our screencaptures, but we went with Snagit, which I already use to create our Help Centre screencaptures and short videos, as the quality of the output is slightly higher.
When it comes to recording the voiceover, eliminating background noise is important, so I chose a standalone microphone or audio headset over using a laptop’s built-in microphone.
 Planning the video content
Planning the video content
We created a storyboard of the video screencaptures that we wanted to showcase to the audience, and a script for the voiceover.
Throughout, I pitched the video to speak to people who experience the pain points that our product solves, to steer my choice of content and the right tone of voice to use.
Getting down and dirty: Creating the content pieces
![]() Once I had a solid foundation and all the necessary software and equipment, all I needed then was time and patience. Here are my top tips.
Once I had a solid foundation and all the necessary software and equipment, all I needed then was time and patience. Here are my top tips.
- Plan ahead with everything - prepare content, details, recording locations, folder structures to save your files in - it makes your life a lot easier!
- Before you begin recording, note down the dimensions of your intended video. You may need to re-record parts later on, so it helps if you remember what you did before, so you keep things consistent.
- The same goes for any voice recordings. Take note of the exact conditions you used - close all windows, use the same volume on the microphone and always have it in the same place. All those details make a difference!
- Trim extra pauses or click noises from the end of all the audio clips before saving.
- Sit upright when you’re recording a script. It also helps to make a big smiley face while you’re talking, and makes a lot of difference to the tone of your voice. Use your hands too if that helps you to better express yourself!
- Do a dry run of reading the script before you do any actual recordings. This will help you to figure out how long it will be with appropriate pauses, and whether things need to be re-worded, if they are too hard to read, or have repetition of certain words. I cut out 3 ‘real-times’ from our script after this step!
- Before you record video of what happens onscreen, make notes about what you want to click and type in on the screen, so the motion is as natural as possible. I added extra pauses around each action on the video to ensure it wasn’t too fast, which I could cut out later if necessary. You can cut out excess footage but you can’t add it in.
- Once you have the video captures saved, import them into iMovie (or whatever editing software you’re using) as separate projects and add the appropriate audio clips.
- For the video clips, you can split, trim, speed up, slow down and add freeze frames. I tried to make my video fast enough so that people didn’t get bored watching (faster than real life), but slow enough so that people could see what was happening.
- My biggest challenge was creating scenes with an animated hand pressing buttons, which involved enter and exit motions at timed intervals to match the video.
- Once you’re happy the video clip will fit with its audio at the right pace, remove the audio and export the project as an mp4 file. Don’t take too long perfecting it first time. Better to get a mostly perfect version, to help you conceptualise when you put it together in the video editor. Often, you’ll think of things that need to be added, removed or shifted while you’re editing, so it saves you time which you’ll need to re-spend later anyway.
Making the magic: Putting everything together in GoAnimate
![]() Once I had everything together...
Once I had everything together...
- Trimmed audio snippets (in labelled order a-z)
- Edited video clips of product (trimmed in iMovie)
- The original script for reference, to help structure and pace the video
...I created a new video in GoAnimate, and began adding in my audio snippets. To fill in the gaps where we didn’t have product screencaptures for audio snippets, I created an animated character who showed some users what to do.
Because this video was made by us as a team, I put us as avatars in the video! That’s one of the perks of making it yourself. GoAnimate has a big selection of avatars, scenes, motions and emotions you can use to bring your video to life.
A challenge I found with GoAnimate was that because of the complexity of the video I was creating, it often took a while to buffer the preview (8-10 seconds). That meant that by the time I’d finished the video, I’d looked at many minutes of the GoAnimate buffer screen, so, if you’re listening GoAnimate, it would be great if you could speed that part up!
Next, I picked some stock music and and added it to GoAnimate so it played in the background. We purchased that from Audionetwork.com to ensure we had paid all copyright fees. Lastly, I made sure the volume of the background music was suitable for the voice, and did some trimming and looping in iMovie to make sure it wouldn’t run out after 3 minutes.
I also added 1 second of black screen to the start and end of the video, because when people click to watch a video there is often a 1-2 second lag when the video is buffering or the viewer is not yet paying full attention. I didn’t want the audience to miss anything!
It’s a wrap
Then I exported the video directly to Vimeo from GoAnimate, which is where we host our video content, and in Vimeo we added a call to action at the very end over the black screen, so our audience could interact with us. And voila! The video was done.
This all sounds well and good, but this video took time and concentration to create. I didn’t want to settle for a ‘just OK’ video, so I spent extra time making it that little bit better. It takes concentration to edit. It’s hard to accurately trim 0.7 seconds off a video clip while you’re trying to do 3 other things at the same time!
You can take a look at the finished video here:
Metis Quick Tour from Metis on Vimeo.
The outcome
We created an awesome video that was:
- Easy to manage as it was made by us
- Easy to create the pieces and tailor the content
- Easy to edit and tweak
- Cheap to create ($150 of subscription fees and $90 music)
- Fun to do
What do you think of the video? We’d love to hear your thoughts, comments and any experience you have with creating videos, in the comments box below. If you’re interested in any more of my experience just email me at kayleigh@getmetis.com.
Icons made by Freepik from www.flaticon.com; Those Icons from www.flaticon.com; EpicCoders from www.flaticon.com; Freepik from www.flaticon.com; Egor Rumyantsev from www.flaticon.com; and Madebyoliver from www.flaticon.com